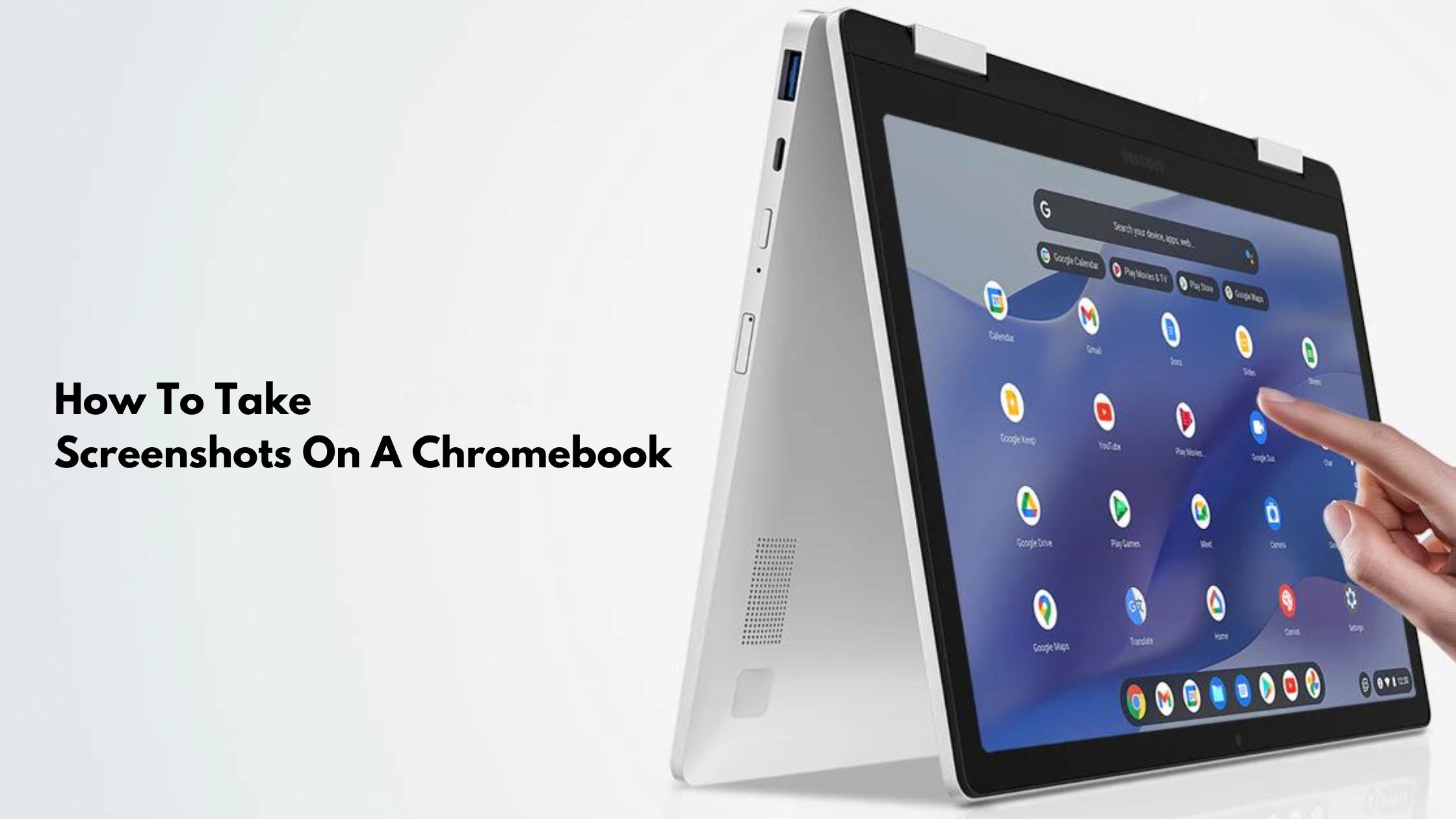
How To Take Screenshots On A Chromebook
In case you are new a Chromebook customers then you definitely might have confusion whilst the usage of it but slowly you will get used to with your Chromebook. It will some distance simpler for you in case you get to know approximately the diverse Google Chromebook keyboard shortcuts.
How To Take Screenshots On A Chromebook
Let’s have a look into the methods for taking screenshots on Chromebook.
Tutorial to take a screenshot of the entire screen
This tutorial is for you if you want to take full screenshot of the entire screen. You just need to simply press the Ctrl key and the “Show all open windows” button at the same time in your Google Chromebook. It will lets you to take a screenshot of the entire screen.
Tutorial To take a screenshot of a part of the screen
This method is for you if you want to just a screenshot of a part of the screen not like the whole screen.
For taking partial screenshot.
- At first you need to press the Shift and Ctrl keys in your Google Chromebook along with the “Show all open windows” button.
- As we are taking partial screenshot, you need to use your cursor to click and drag a box around the area you want to screenshot along with the Shift+Ctrl+ Show all open windows button.
Some other methods that you wants to try
Using the Keyboard Shortcut
This is the quickest and most convenient way to capture your entire screen.
- Press and hold the “Ctrl” key. While holding “Ctrl”, press the “Show windows” key. You’ll see the screen dim for a moment, indicating the screenshot was captured.
- The screenshot will be automatically saved to the “Downloads” folder on your Chromebook.
Using the Quick Settings Menu
This method allows you to capture the
- Entire screen
- A single window, or a specific area.
Click on the clock in the bottom right corner of your Chromebook shelf to open the Quick Settings menu. There you need to click on the “Screen Capture” icon.
You’ll see three options:
- “Capture entire screen”: This captures your entire Chromebook display.
- “Capture window”: This captures the currently active window.
- “Capture area”: This allows you to select a specific portion of your screen to capture.
Choose the desired capture option.
If you select “Capture area”, drag your mouse to select the specific area you want to capture. The screenshot will be automatically saved to the “Tote” on your Chromebook shelf and copied to your clipboard.