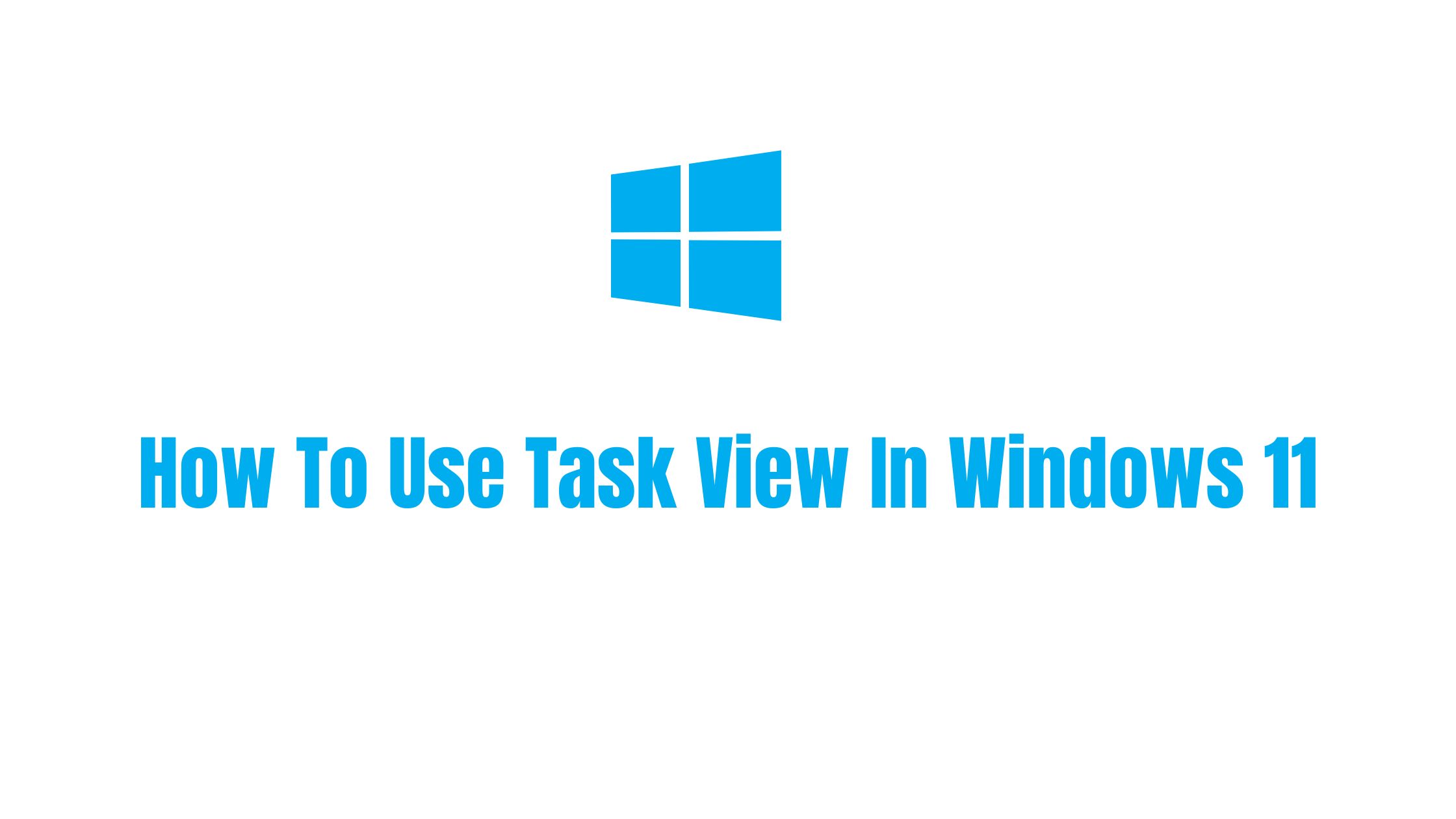
Tutorial to use task view in Windows 11.
One of the most practical and significant features that you may require in Windows 11 is Task View, which is essentially utilized to create several virtual desktops. Windows 11’s Task View feature makes it easier to arrange your workspace and work. To avoid becoming confused by all the programs open on one screen, you can, for instance, arrange your various tasks, like as checking emails, browsing, and office work, on separate virtual desktops. You have the ability to coordinate your tasks across numerous windows, virtual desktops, and monitors.
- How To Install A Custom Cursor In Windows 11/10
-
How To Mount Windows 11 Shares On Ubuntu Linux
-
How To Access Linux Files From Windows 11
-
Run Linux On Windows 11
-
How To Set Up A Kiosk On Windows 11
-
Install Windows Subsystem For Android In Windows 11
How To Use Task View In Windows 11
There are mulitple ways to activate and use task view in Windows 11.
Method 1:
Activate Task View In Windows 11 From Taskbar
Task View can be activated by clicking its icon (two overlapping squares) in the taskbar or by pressing the Windows key + Tab. To exit Task View and go back to your previous location, use the Esc key.
How To Create A New Virtual Desktop On Windows 11
In Windows 11, you can create a new virtual desktop by pressing the keyboard shortcut CTRL + WIN + D. You can choose each virtual desktop to arrange your work after creating one in Windows 11. Additionally, you can transfer programs between virtual desktops. To accomplish this, click the Task View icon in the Taskbar, then right-click on the apps and choose “Move to another desktop.”
Conclusion:
We did our best to explain how to create a task view in Windows 11 and how to create several virtual desktops in Windows 11 so that you can organize your work in this tutorial post.