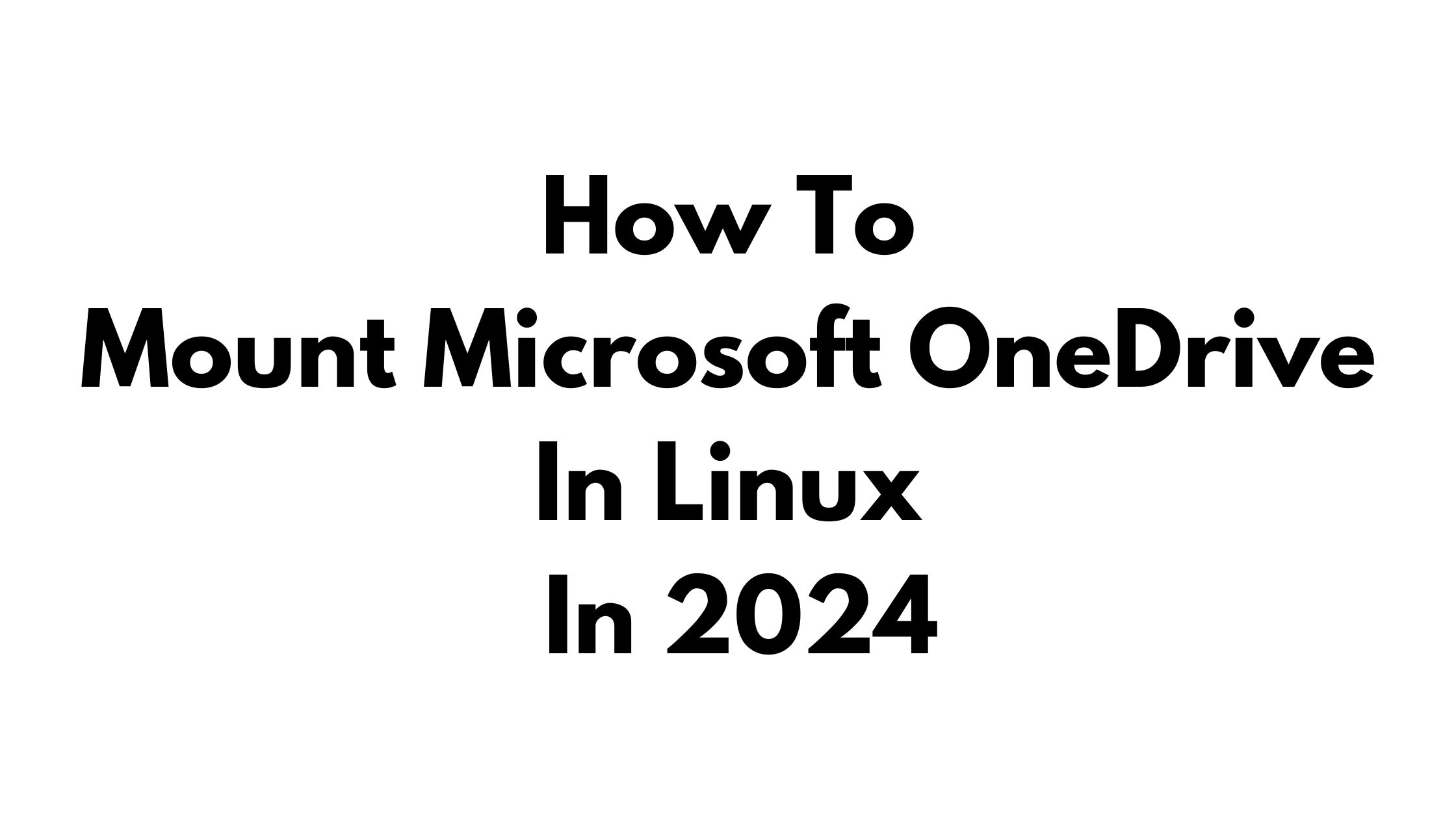Tutorial To Mount Microsoft OneDrive In Linux-based operating systems
This guide shows you how to access your Microsoft OneDrive on Linux using a special tool, since OneDrive doesn’t have its own Linux app. Microsoft OneDrive is an answer from Microsoft to Google Drive. Microsoft OneDrive doesn’t have a native client for OneDrive for Linux desktops.
How To Mount Microsoft OneDrive In Linux In 2024
We will be using tools to mount Microsoft OneDrive in Linux.
Using Onedriver to mount Microsoft OneDrive in Linux
OneDriver is a free and open-source tool to mount Microsfot OneDrive on Linux-based operating systems. Run the following commands to install onedriver on Ubuntu.
sudo add-apt-repository ppa:jstaf/onedriver
sudo apt update
sudo apt install onedriverIf you are using Fedora then run the following commands:
sudo dnf copr enable jstaf/onedriver
sudo dnf install onedriverOnce you are done with the installation, you can easily access OneDrive from the menu and start using it. You can easily sync your files from OneDrive.
Using RClone to mount Microsoft OneDrive in Linux
Open a terminal window and run the following command to install RClone using the following command.
curl https://rclone.org/install.sh | sudo bash
Start configuring OneDrive in RClone by running the config command.
rclone config
You will be prompted with configuration options. Choose n to create a new remote.
>>>No remotes found, make a new one? n) New remote s) Set configuration password q) Quit config n/s/q> n
Enter “OneDrive” as the name for the new remote.
For storage type enter “onedrive”. Leave client_id and client_secret empty. Press enter to leave the fields blank.
>>>Option client_id. OAuth Client Id. Leave blank normally. Enter a value. Press Enter to leave empty. client_id> >>>Option client_secret. OAuth Client Secret. Leave blank normally. Enter a value. Press Enter to leave empty. client_secret>
Enter 1 for the region. Press n to skip advanced configuration.
>>>Edit advanced config? y) Yes n) No (default) y/n> n
Press y to use auto configuration.
>>>Use auto config? * Say Y if not sure * Say N if you are working on a remote or headless machine y) Yes (default) n) No y/n> y
A browser window will open to a Microsoft login screen where you need to provide your Microsoft account login detail.