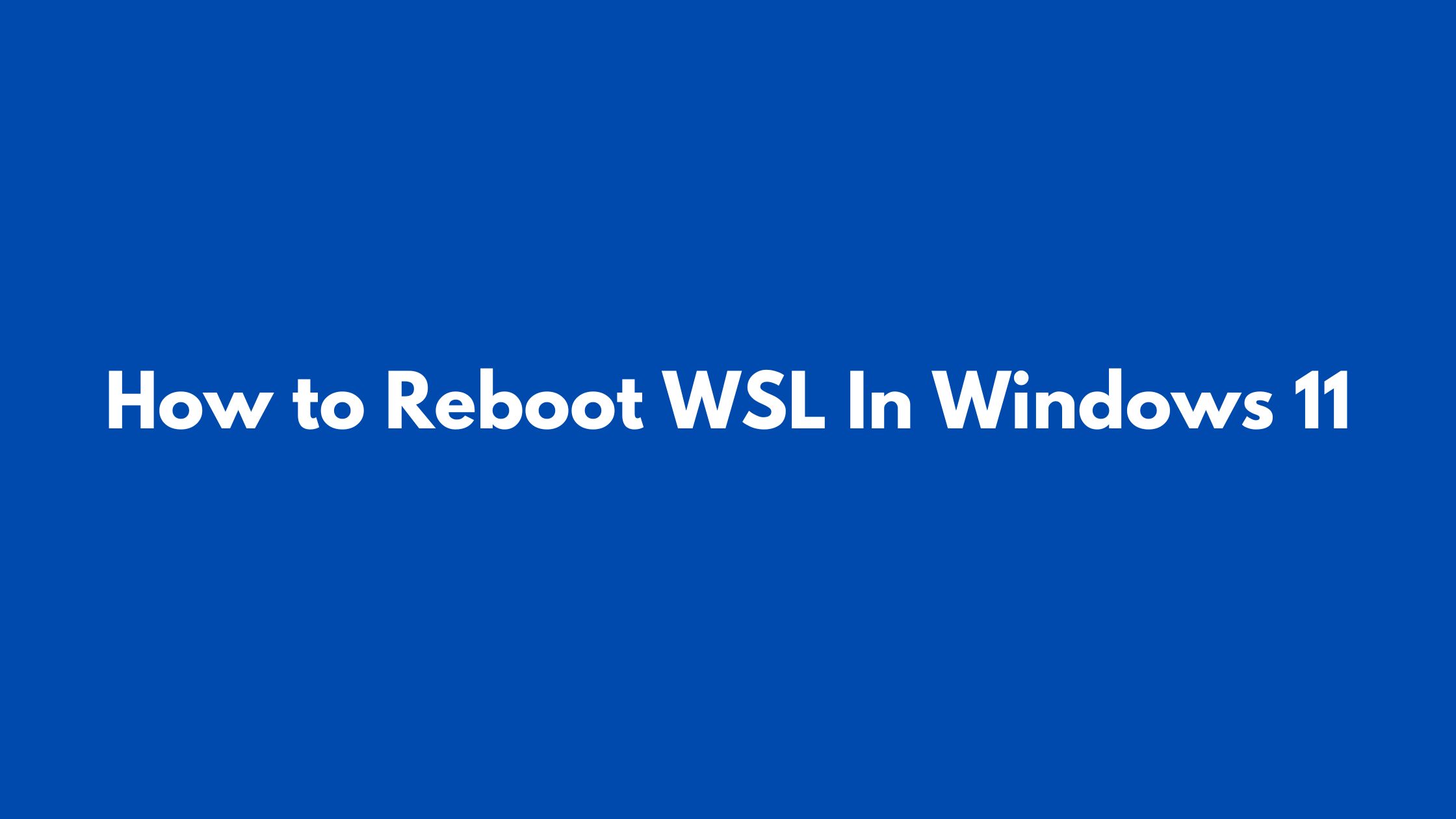How to Reboot WSL In Windows 11
In this tutorial, we are going to show you the steps to reboot WSL in Windows 11. These steps are also applicable to Windows 10.
How to Reboot WSL In Windows 11
To reboot the Windows Subsystem for Linux (WSL) in Windows 11, follow these steps:
- Open the Start menu and type “PowerShell”.
- Right-click on “Windows PowerShell” and select “Run as administrator”.
- Type the following command and press Enter:
wsl --shutdown
This will shut down all WSL instances in your Windows 11.
- Type the following command and press Enter:
wsl --install
This will install WSL on your Windows 11.
- Type the following command and press Enter:
wsl --set-default-version 2
This will set WSL 2 as the default version in Windows 11
- Type the following command and press Enter:
wsl --update
This will update the WSL distribution packages in Windows 11
- Type the following command and press Enter:
wsl --import <DistributionName> <InstallLocation> <BackupFile>
This will import the distribution from the backup file. Replace <DistributionName> with the name of your distribution, <InstallLocation> with the path to where you want to install the distribution, and <BackupFile> with the path to the backup file.
- Type the following command and press Enter:
wsl --list --all
This will list all available distributions.
- Type the following command and press Enter:
wsl --set-default <DistributionName>
This will set the specified distribution as the default. Replace <DistributionName> with the name of your distribution.
After following these steps, WSL should be rebooted and ready to use.
Let us know if you find any mistakes in this tutorial post. We always love to improve and update our blog.