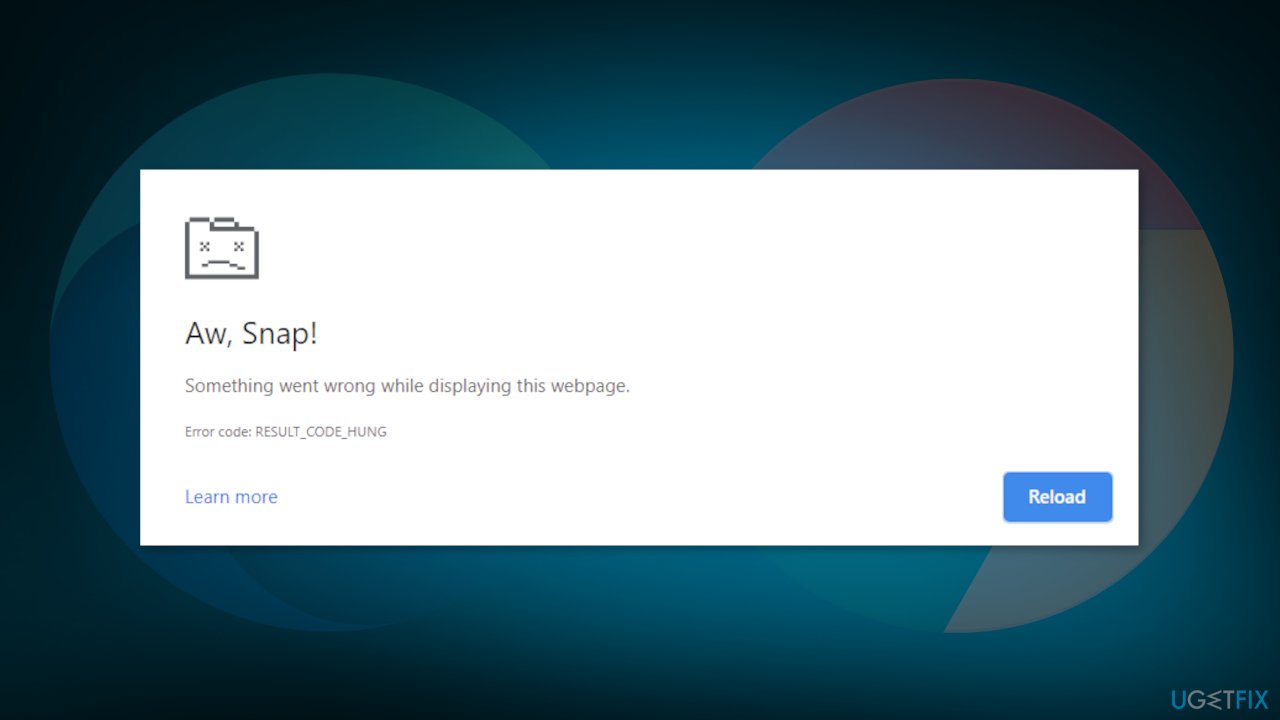
Multiple Ways To Fix RESULT_CODE_HUNG Error in Google Chrome
Are you tired of error RESULT_CODE_HUNG while browsing internet with Google Chrome or any other Chromium-based browsers then you are at the right place. We will help you to solve the “Aw Snap” issue with the error code RESULT_CODE_HUNG in Google Chrome or any other Chromium browsers.
Multiple Ways To Fix RESULT_CODE_HUNG Error in Google Chrome
Before jumping into the solution, let’s have a look into the what actually the error means.
What is the meaning of RESULT_CODE_HUNG error in Google Chrome?
It means that a specific tab has become unresponsive and is not working properly.
Allright, let’s have a look into the solution for the RESULT_CODE_HUNG Error in Google Chrome.
1. Check Your Internet Connection
Sometime internet might be reason behind the error. A slow internet connection will not be able to load the web pages that might contain heavy files properly and the “Aw Snap” issue may appear. You can try by restarting your routers or checking your internet connection. You can also see if there is any other unwanted users using your internet by hacking your routers.
2. Clear Browser Cache and Cookies
Sounds strange but you might see the Aw snap error When the cache and cookie files stored in the Chrome become outdated. Go through the following steps to clear browser cache and cookies:
- Open Chrome.
- In your keyboard, Press CTRL + SHIFT + DELETE.
- Select time range All time and click Clear data. Make sure to check the boxes for Cookies and other site data and Cached images and files before clearing the data.
- Now try reloading the pages.
3. Hard Refresh Chrome Browser
This is probably the most effective way to fix the RESULT_CODE_HUNG error in Chrome. By performing a hard refresh, you can reloads a page along with its cache. Windows users can press Ctrl + Shift + R keys for hard refresh. If you are a Mac user, hold Shift ⇧ and click the Reload ↻ button to hard refresh Chrome.
4. Reset Google Chrome Settings to Default
If you have recently modified your settings in Chrome, it could potentially cause conflicts and make the browser unresponsive. To resolve this issue, try resetting all browser settings to their default state. Then, restart Chrome and access the website to check if RESULT_CODE_HUNG is fixed.
To do this:
- Open Chrome and click on the three-dots ⋮ menu icon in the top right corner.
- Choose Settings from the dropdown menu.
- Navigate to Reset Settings on the left menu.
- Click Restore Settings to their original defaults.
- Confirm by clicking Reset Settings.
- Access the problematic page again to check if it opens.
5. Disable Conflicting Chrome Extensions
Outdated or malicious extensions can lead up to this error. Go through the following steps to remove any conflicting Chrome extensions.
- Open your Google Chrome browser
- In the top right corner, Click the three-dots ⋮ menu icon in Chrome.
- Select Extensions > Manage Extensions from the menu.
- Toggle off the switch to disable the extensions
- Restart your Google Chrome browser to see if the RESULT_CODE_HUNG error has been solved or not.