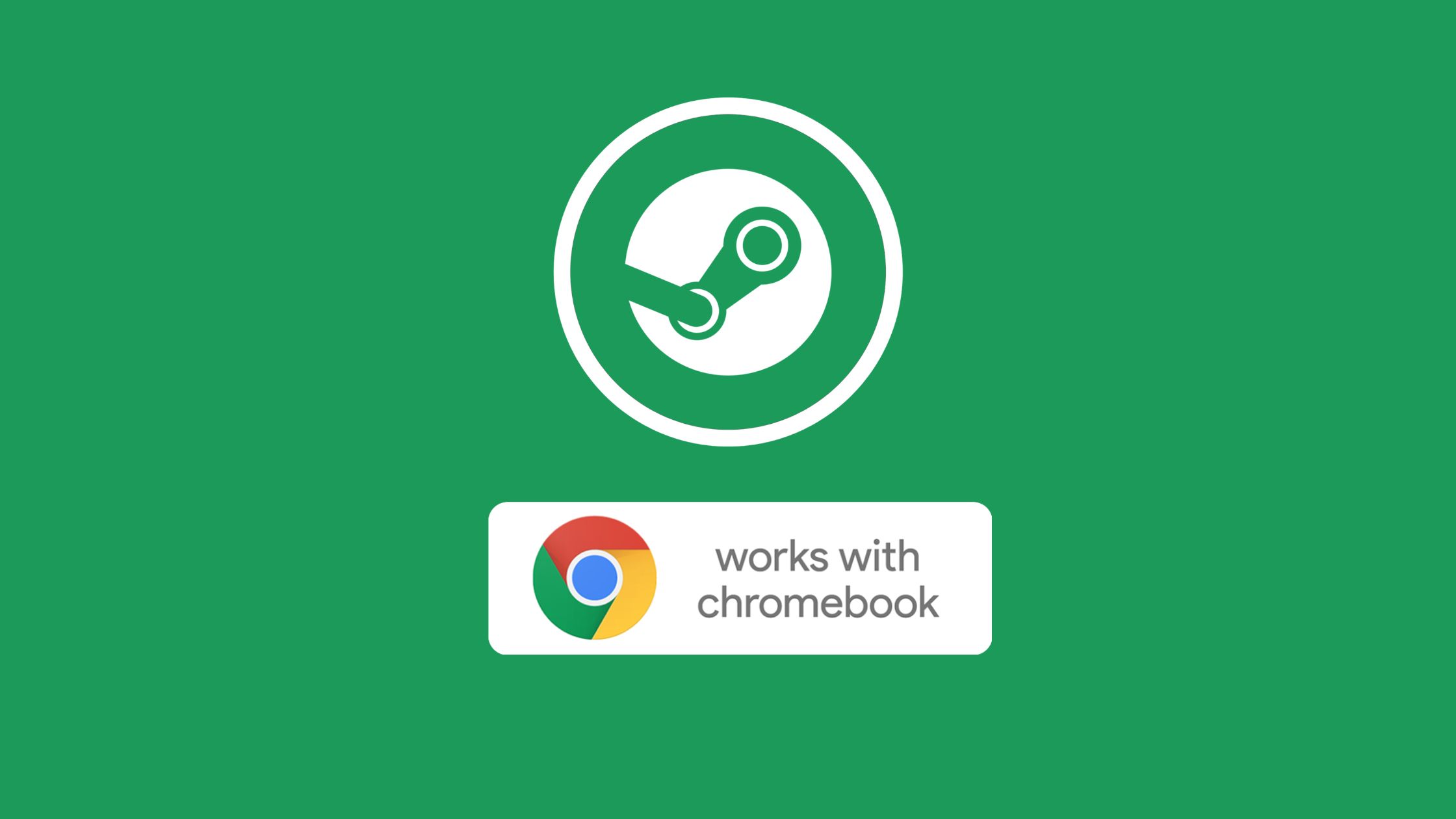
Install Steam On Chromebook
In this tutorial post, we will show you the step by step guide to install Steam on Chromebook. Before installing Steam ( High resource consuming gaming software) in Chromebook, let’s have a look into the minimum requirement that your Chromebook should have:
- Intel Core i5 or Intel Core i7 processor
- Iris Xe GPU
- 8GB RAM (Minimum)
How To Install Steam On Chromebook
Let’s start our tutorial to install Steam on Chromebook.
1. How to Download Steam on Chromebook
It is quite easy process to download Steam on Chromebook. You can easily download the Steam from the Play Store. You can easily access the Play Store from the Menu. Once you open the Menu, you can search the Steam on the search bar. After selecting the Steam from the search bar, you need to click on the Install button that you will find on the top right side of the screen. Wait for the installation to complete. After installation is completed, you need to sign up or enter your credentials to login. You can enjoy your game on Chromebook.
2. How to Use Steam on a Chromebook With Steam Link
The Steam Link app is another way to run Steam on Chromebook without downloading Steam. This is not so popular process of using Steam on Chromebook. Go through the following step by step process to use Steam on Chromebook with steam link.
- Download the Steam Link app from the Play Store on your Chromebook.
- Click on Install.
- Click on the Get Started button.
- You need to wait for a while as Steam Link will scan for available computers on the network. Once it shows the available device, click on the computer icon.
- Click on the Start Playing button. The Steam Link on your Chromebook will try and connect to the host device.
- Host PC on the network will start the Steam app for you.
- Go to the menu in the host steam app and click on setting option.
- In setting option, Click on Remote play.
- Click on the Pair Steam Link button. You will see a dialog box
- Enter the pin from the Steam Link app and click on Confirm in the dialog box.
- Wait for a while as the two apps need to connect.
- Finally, you can see the host’s screen on your Chromebook from where you can play the games.