
Tutorial to install Ubuntu 22.04 LTS On Windows 11.
Ubuntu is one of the most popular Linux-based operating systems. We can say this is one who is leading the race from the side of Linux in the OS market dominated by Windows. Ubuntu 22.04 LTS is the latest version of Ubuntu Linux and Windows 11 is the latest version of the operating system from Microsoft.
It will be interesting to see the performance of these two operating systems in the market. Meanwhile, In this tutorial post, we are going to install Ubuntu 22.04 LTS on Windows 11. It’s not about installing Ubuntu in any virtual desktop environment as we will install Ubuntu on Windows 11 and it will be with the help of Windows Subsystem for Linux (WSL)
Install Ubuntu 22.04 LTS On Windows 11
Windows Subsystem for Linux (WSL) allows you to install Ubuntu on your Windows machine without any complications. At first, you need to enable and install WSL on Windows 11. Before that, you need to verify the Virtual Platform feature. For this,
- Search for Windows features.
- Open the control panel and scroll down to Virtual Machine Platform and select it.
- After installation of the Virtual Machine Platform component, restart Windows 11.
Install WSL on Windows 11
You can easily install the WSL application from the Microsoft Store by opening it and searching for the Windows subsystem or you can install it by executing the following command in the Powershell.
wsl --installDownload Ubuntu on Windows 11
Open Microsoft Store and search for Ubuntu and install it by clicking on Get button.
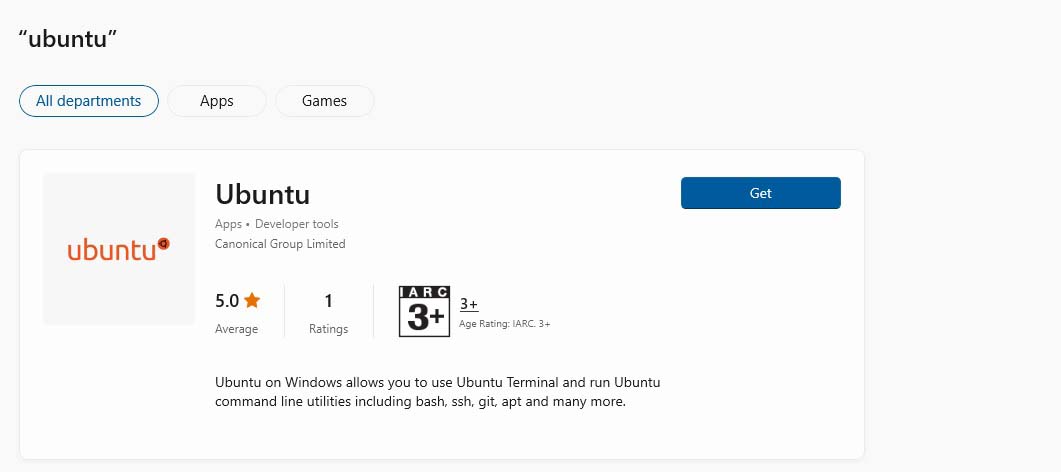
Wait for a while and you are ready to use Ubuntu on Windows 11. Now, you will need to create a username and password for the newly installed Ubuntu operating system.
On Windows 11, WSL comes with WSLg that allows you to run graphical Linux applications.
To check that you have the latest package lists, type:
sudo apt update
Then, execute the following command on Ubuntu to start with some basic X11 applications:
sudo apt install x11-apps
Run the following command to run the xeyes, a “follow the mouse” application:
xeyes &
Note: Some of the other Linux operating systems that you can install on Windows 11 with WSL are Debian, Fedora, Kali, Alpine, and Linux Suse.
Meanwhile, if you want to change the Linux operating system on Windows 11 then run the following command.
wsl --install -d <Distribution Name>. Replace <Distribution Name> with the name of the Linux operating system, you would like to install.