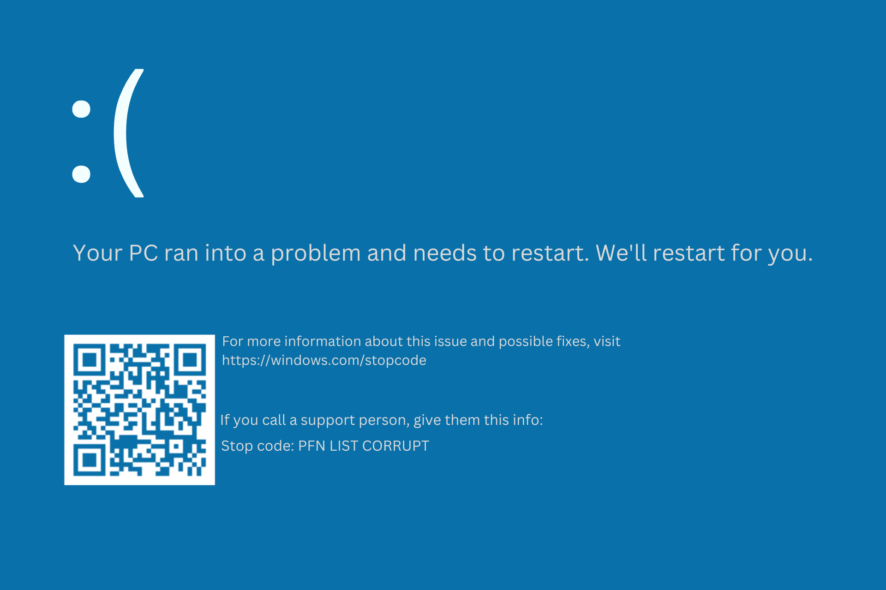
How to Fix pfn_list_corrupt In Windows 10 And Windows 11 (BSOD) In 2025
Step by step tutorial to fix PFN LIST CORRUPT in Windows 10 (BSOD)
If you’re trying to find a solution for the PFN LIST CORRUPT error or pfn_list_corrupt in Windows 10 or 11, you’ve come to the right spot. One of the most annoying issues that Windows users have encountered when using the Windows-based operating system is the blue screen of death. Linux users now use BSOD, or blue screen of death, as a meme to mock Windows or Microsoft. When you are working on critical tasks, BSOD errors can be very annoying.
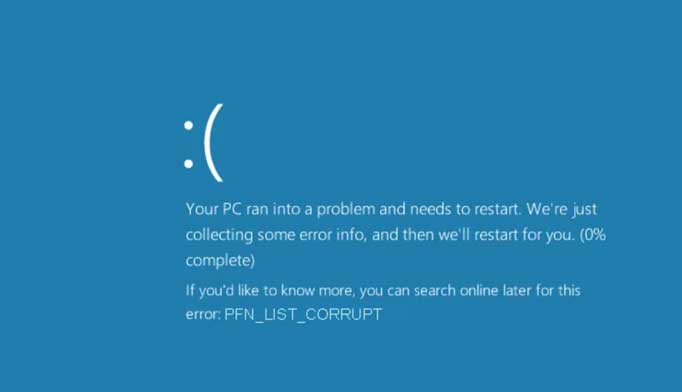
What Is PFN_List_Corrupt Error In Windows?
PFN LIST CORRUPT is a Blue Screen of Death stop code on Windows 10. Till now there is not any fixed reason for this error but mostly it occurred due to hardware or software conflicts.
How To Fix pfn_list_corrupt In Windows
Before going through the solutions to fix pfn_list_corrupt in Windows, we suggest you to take the backup or system restore point of your Windows operating system to avoid any future damage.
Reinstall drivers on Windows 10 To Fix pfn_list_corrupt error In Windows
Driver issues like incompatible drivers or obsolete drivers can be one of the reasons for stop code PFN LIST CORRUPT. To solve this issue right-click the Windows button and select Device Manager. In the Device Manager Window, Look for any devices with a yellow exclamation point. If there is any right-click on that device and select Uninstall device. Now you need to open the Action menu and click Scan for hardware changes. You need to restart Windows so that Windows can reinstall the missing drivers automatically
You should regularly check and update your drives according to the compatibility of your Windows operating system. You can also update your drivers or roll back your drivers to previous states to fix or avoid Pfn_List_Corrupt error in Windows.
Run Windows Update To Fix pfn_list_corrupt_error In Windows
Another way to fix the stop code PFN LIST CORRUPT error in Windows to update your Windows to the latest update available so that it can fix the various bugs within your system. There are multiple ways to run updates in Windows 10 or Windows 11.
- Press the Win key, search for Check for updates, and press Enter
- Click Check for updates
- If there are any new updates available for your Windows then, click Download
- Restart your PC to complete the Windows update
Use Hardware and Devices troubleshooter To Fix pfn_list_corrupt_error In Windows
Run the hardware and devices troubleshooter to fix the pfn_list_corrupt error.
- Go to Settings > Update & Security > Troubleshoot to find the tool and run the troubleshooting wizard
In another method, run the device diagnostic tool. To start the device diagnostic tool, type msdt.exe -id DeviceDiagnostic on the Run box and press enter. Follow the onscreen instruction to figure out the issue with your hardware and fix it.
Some other solutions for pfn_list_corrupt_error in Windows are:
- Check the system memory
- Remove peripheral devices
- Uninstall any recent updates
- Uninstall any recent installed software
Let us know if you have any other solutions for this error in the comment box below. We would love to update our blog post on the basis of your suggestion.